|
Quick Reference Guide |
|
|
|
|
www.multicat.co.za
Powered by Multicat |
|
About this Guide
This quick reference guide is intended for all users of the Toyota South Africa Motors online electronic parts catalogue running on the Multicat platform. It also contains guidance for accessing the catalogue directly as an external catalogue from SAP purchasing.
This catalogue is VIN (Vehicle Identity Number) restricted that limits access to vehicles in your company’s fleet.
This catalogue is managed and distributed by Multicat on behalf of Toyota South Africa Motors.
Menu Buttons & Legends
Menu Buttons |
|
|
|
Open external catalog in SAP |
|
|
Create new basket |
|
|
Open existing basket |
|
|
Save basket |
|
|
Delete basket |
|
|
Update Prices |
|
|
Submit basket to SAP |
|
|
Add Item |
|
|
E-mail basket |
|
|
Print Basket |
 Accessing External Catalogues in SAP
Accessing External Catalogues in SAP
Online external catalogues are configured in SAP Logistics such that user access to catalogues is controlled according to business requirement.
Example:
Create Purchase Requisition (ME01)
Choose your plant and click on External Catalog button
Select Toyota Spares
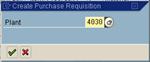
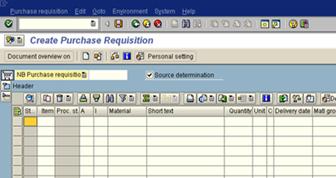
Click ![]() on toolbar and choose the Nissan
Spares external catalogue from the dropdown list.
on toolbar and choose the Nissan
Spares external catalogue from the dropdown list.
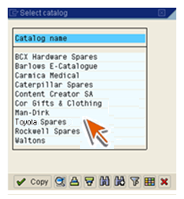
SAP will open an embedded web browser screen with the catalogue.
Important: Multicat online catalogues requires the Microsoft Silverlight
plug-in that did not ship with Windows XP.
Users will be prompted to download and install Microsoft Silverlight if is not
already installed on their computer. Also see link to download Silverlight on
Multicat login screen
Adding Known Items to the Basket
Click
on the Basket tab ![]() to create a new order basket
to create a new order basket
Use the Add Item ![]() button to quickly add
any item with a known part number to the basket.
button to quickly add
any item with a known part number to the basket.
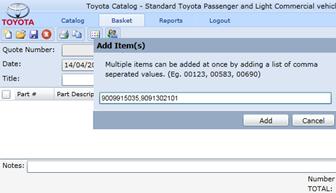
Multiple items that are comma-separated can be added at once.
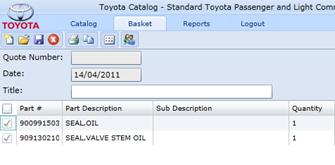
Search Items in Catalogue
This catalogue is VIN (Vehicle Identity Number) restricted that limits access to vehicles in your company’s fleet.
All searches must contain a VIN number of assigned vehicles. You can search for Part Number or Description in conjunction with the VIN number.
Important: You will only have access to vehicles in your company’s fleet as verified by Toyota SA
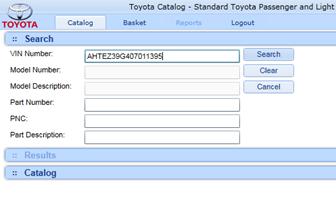
Example: Search
for vehicle with VIN AHTEZ39G407011395 (Toyota Raider pick-up)
Results show the full vehicle details
Click
![]() to
filter the catalogue
to
filter the catalogue
Click
![]() to
remove all search criteria and show the full unfiltered catalogue.
to
remove all search criteria and show the full unfiltered catalogue.
Click the Cancel button at any time to stop any active Search.
When performing a VIN (Vehicle Identification Number) search, the complete catalogue will be filtered to only reflect sections and parts of the vehicle model applicable to the identified vehicle.
A popup window with all the manufacturing details of the vehicle will appear on a successful search.
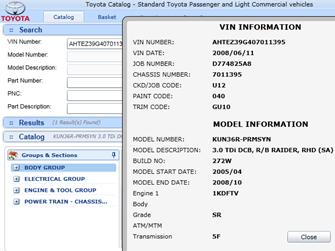
The catalogue will now only contain sections and parts of the selected vehicle.

Navigating the Catalogue
The vehicle is divided into section groups that are displayed on the left pane with illustrations of each section on the main page.
![]()
Navigate back or go to the main vehicle selection by clicking on the Back or Home navigation buttons or collapse the pane with the Collapse/Expand button. Click on the desired section to display the interactive illustration with hotspots.
![]()
Switch between the illustration and the parts list by clicking on the appropriate tab.
![]()
Illustrations can be resized or moved with the toolbar buttons or by holding in the Ctrl key while using the mouse scroll button.
![]()
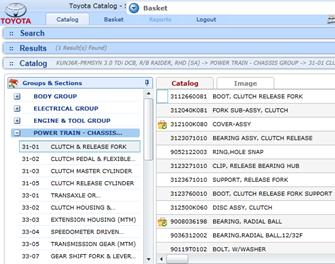
Important: Please note that some section consist of more than one illustration
Use the Page buttons ![]() to navigate between
illustrations in a single section.
to navigate between
illustrations in a single section.
Adding Items to the Basket
Part information is displayed when moving your mouse over a hotspot on the illustration. Some hotspots refer to multiple parts where you have to click to view a list of parts.

Add parts to the basket by double-clicking on the item in the list or on the hotspot.
Submitting the Basket to SAP
Click
![]() tab to process
selected items in basket
tab to process
selected items in basket
Click
![]() to
remove an item from the basket and
to
remove an item from the basket and
![]() to remove all items
to remove all items
Check the items to submit to SAP in the basket.
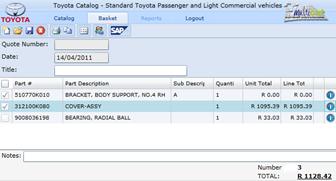
Click
![]() to
submit basket into SAP
to
submit basket into SAP
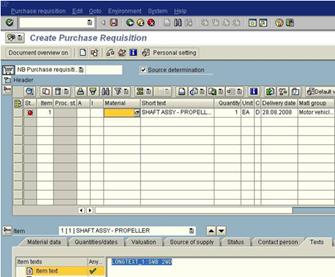
The manufacturer item number, texts, order quantity and price for each checked line item is transferred to the purchase requisition in SAP.
Opening & Saving Baskets
Users can start searching for items and submit the basket back to SAP without saving anything for future use in the online catalogue
Alternatively users can make use of saved baskets to submit orders that are of a repetitive nature
Click
![]() to
open existing saved baskets
to
open existing saved baskets
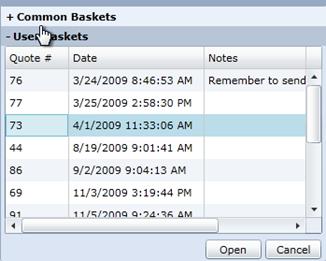
Common Baskets are available to all users in the company although only designated users can create or modify them
User Baskets are available to the current user only but all users can create such baskets for own use
Choose +Common Baskets or +User Baskets to list saved baskets
Click
![]() to
open the save dialog and then save as a user basket or common basket if
permission allow
to
open the save dialog and then save as a user basket or common basket if
permission allow
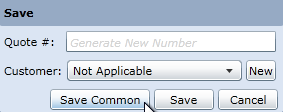
Support Contacts
|
|
Powered by Multicat support@multicat.co.za Tel: (012) 663 4660
|

